Scott Guthrie wrote about VS 2010 Productivity Power Tools update, and I went to the Extensions Gallery to download it. I won’t write an overview about it, ScottGu has already done an excellent job on his blog. You can also find more information on the extension’s page.
If you’re a ReSharper addict (like me), you will notice that some things just do not work or interfere with the way ReSharper does things. So here’s a list of things that you can do to make ReSharper and the Productivity Power Tools work nicely together:
Go to the Productivity Power Tools under Tools - Options:
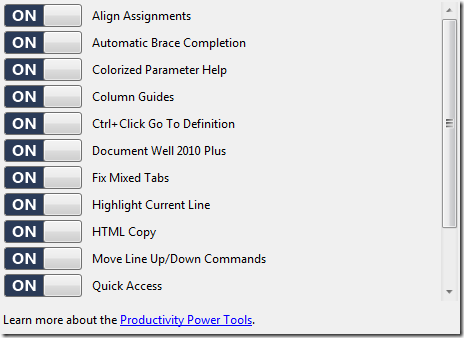
- Turn off Automatic Brace Completion if you prefer ReSharper to do it for you.
- Turn off Ctrl + Click Go To Definition. ReSharper provides this functionality.
- Turn off Move Line Up/Down Commands. This breaks ReSharper’s equivalents.
- Turn any other settings on or off, depending on your personal preferences.
Fixing Quick Access
One of the best features of the Productivity Power Tools is the Quick Access window. If you’re a ReSharper user, you’ll appreciate it if you love the Go To Class navigation (Ctrl-T [Visual Studio] or Ctrl-N [IntelliJ]). The Quick Access allows you to navigate virtually everywhere by typing the name. For example, to open the Keyboard options, simply start typing keyb:
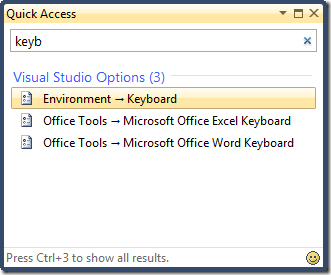
The default shortcut for this window is Ctrl + 3, however this key binding is used by ReSharper’s Bookmarks system. If you’re not using the bookmarks:
- Go to Tools - Options - Keyboard, find the command by typing QuickAccess. You should see it in the list as
View.QuickAccess. - Under Use new shortcut in make sure it shows Global, then press Ctrl+3 (without the + sign) in the adjacent text box, then click Assign.
- Select Text Editor in the Use new shortcut and repeat the above step.
There are many more cool features in these Power Tools. Together with ReSharper they really boost productivity sky high!
Happy coding!