At Typemock, we’re making the change of moving our source control from SVN to Mercurial (Hg). Side note: Hg is a symbol for Mercury in the periodic table.
We use TeamCity as our continuous integration server, and it took some trickery to configure it to recognize the repository. For this, I will use a repository hosted at RepositoryHosting.
Here are the steps required for configuring Mercurial with SSH in TeamCity:
Part 1: Installing TortoiseHg and generating a cryptographic key-pair for secure authentication
- Download and install TortoiseHg. Make sure to install the correct version (32-bit or 64-bit).
- Download and run PuTTYGen to generate a key for authentication.
- Move the mouse over the panel to generate random seed used for key generation.
- Copy the public key to clipboard, then go to your profile page e.g.
http://yournickname.repositoryhosting.com/users/my_profile. - Go to Public Keys, click New Key
- Paste the public key into the Value text field, then press Add Key, and afterwards Save Changes.
- In PuTTYGen, click Save Private Key. You will be warned that your key is not passphrase protected. Press Yes to save the key without a passphrase.
Part 2: Configutre TeamCity to use Mercurial
- Go to your Project and press Edit Project Settings.
- Press Create build configuration and give it a name. Press VCS settings next.
- Press Create and attach new VCS root, and give it a name as well (such as MyProject Mercurial).
- Under Type of VCS choose Mercurial.
- Under HG command path specify the full path to where TortoiseHg is located (e.g.
C:\Program Files (x86)\TortoiseHg). - Under Pull changes from type in the URL of your hosting without the username, so that if your URL looks like this:
ssh://hg@mercirual.yourdomain.com/myproject/
- omit the hg@ from the URL, and only specify:
ssh://mercirual.yourdomain.com/myproject/
- Under User name type in hg. Leave the password blank.
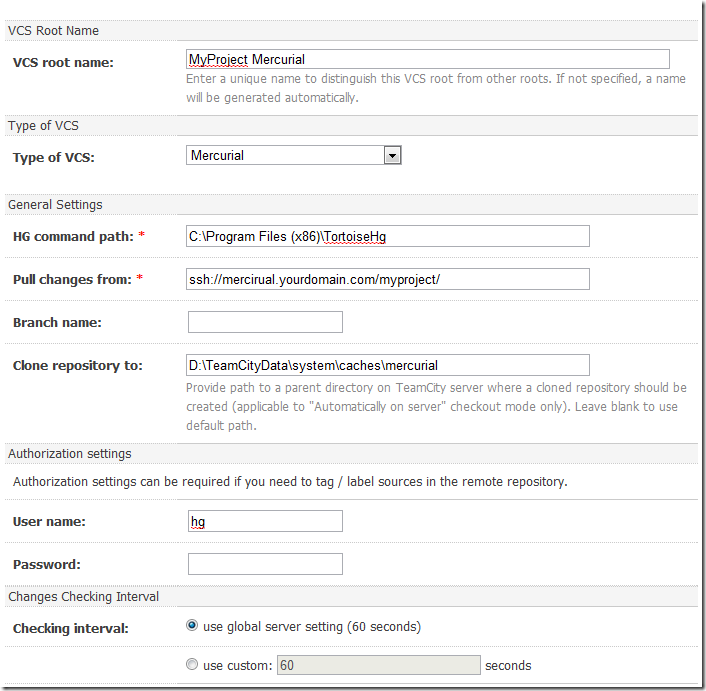
Part 3: Modifying Mercurial.ini
- Go to where TortoiseHg is installed (e.g. C:Program Files (x86)TortoiseHg)
- Open the file Mercurial.ini in a text editor, and locate the [ui] section
- Add (or modify) the following line:
ssh = "C:\Program Files (x86)\TortoiseHg\TortoisePlink.exe" -ssh -2 -i "c:\<path to your key>\privateKey.ppk"
Press Test Connection. If TeamCity seems to hang at this point, and there are no message boxes appear on your screen (from a process called TortoisePlink.exe),
- Assuming TeamCity runs as a service, go to services.msc, find TeamCity Web Server and stop it.
- Go to Properties, then the Log On tab. and check the Allow service to interact with desktop checkbox.
- Restart the service.
When you’ve done that, the service will run as a console application, and you’ll be able to see the output. Try testing the connection again. This time, if there were any errors, you’ll be able to see them. Reverse this once you’re done troubleshooting, or when you see the Test Successful message in TeamCity.