I love ReSharper. It has completely changed the way I think about code. When I have to use Visual Studio without ReSharper installed, I feel like I’m writing the code in Notepad. As my first actual post on this blog I’d like to present a few features of ReSharper 4.1 that help me code faster, better, (stronger) and with much higher accuracy.
Here are a few things I don’t do anymore:
1. Look for files in Solution Explorer
Gone are the days when I have to take my hands off the keyboard to use the mouse to find a file deep in the Solution Explorer. If I have to find a type, I use Go To Type (Ctrl-T [Visual Studio] or Ctrl-N [IntelliJ]):
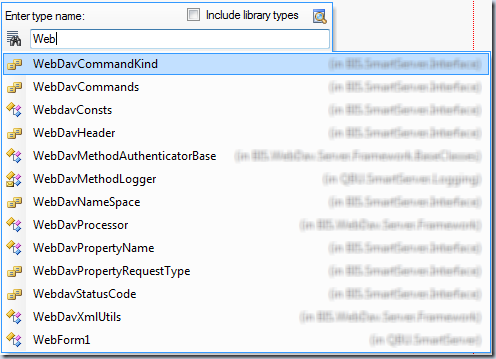
Usually that’s enough, since I almost always know the type name I’m looking for, otherwise I’d look for the file itself using Go To File (Ctrl-Shift-T [Visual Studio] or Ctrl-Shift-N [IntelliJ]):
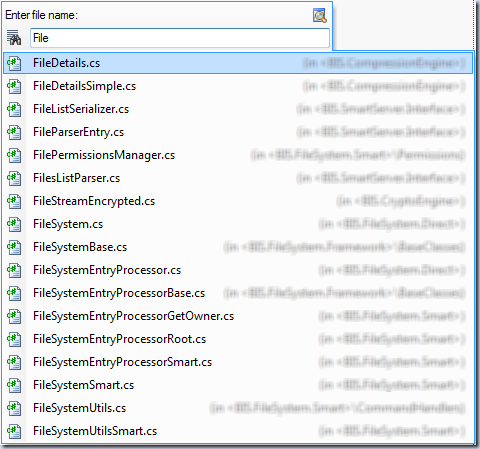
Another great feature of those options is acronym support. For example, I can quickly navigate to WebDavMethodLogger class by typing WDML (if the type name is Pascal Cased), or wdml in lowercase:
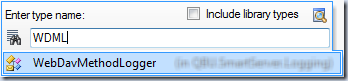
More interesting Go To navigations: Go To Symbol (Alt-Shift-T [Visual Studio] or Ctrl-Alt-Shift-N [IntelliJ]), Go To Member (Alt- [Visual Studio] or Ctrl-F12 [IntelliJ]).
2. Manually create constructors, fields, properties
Meet one of my best friends - Generate (Alt-Insert). Pressing this shortcut anywhere in the file will popup this menu:
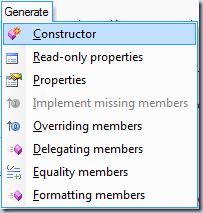
If I select Constructor from the menu, I’ll get a dialog in which I’ll be able to specify constructor parameters, and automatically map them into local fields.
Let’s say you’ve made an empty class Person, and manually typed out the following:
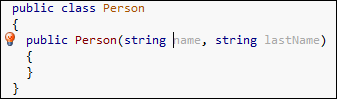
Notice two things here: the parameter names name and lastName are grayed out. It means that they are not (yet) used anywhere in our class. Also, notice the red bulb on the left side? That is my other best friend – the Action (Alt-Enter) key. Pressing Alt-Enter when will give this menu:
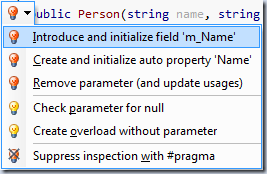
Few keystrokes later, and I have the following code:
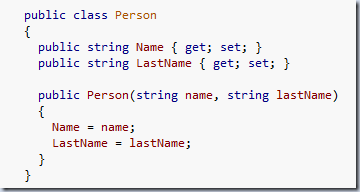
The Action key presents contextual actions, such as removing unused methods, split/join variable declarations, turn string concatenations into **string.Format, **where they are applicable, and many more.
3. Rebuild the solution to find errors/making sure the code compiles
I wonder how many years have been spent watching the code trying to compile, only to get a nice list of errors with different reasons why it can’t. ReSharper provides visual cues to things that are wrong with your code:
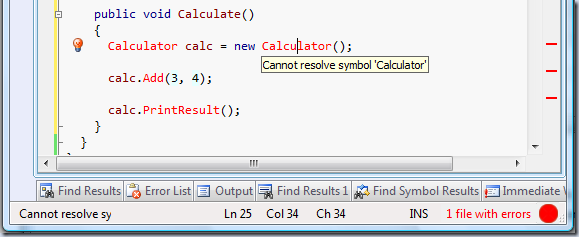
Notice the little red lines on the scroll bar (on the left). These are compilation errors in the code. ReSharper analyzes the code as you type, and displays errors immediately. You can hover above them with the mouse, and the hint will show what’s wrong. To navigate to the error, click with the mouse, or better use the Go To Next Error (Shift-Alt-PgUp/PgDown [Visual Studio] or Alt-F12/Shift-Alt-F12 [IntelliJ]) key.
The red circle in the status bar shows total files with errors in the entire solution. If this is turned on (disabled by default in new solutions), the same shortcut will navigate to the errors in the entire solution.
Other visual clues are Word-like squiggly lines under the used to describe other miscellaneous errors, warnings and suggestions.
4. Use text search/find references to navigate interfaces and abstract class implementations
One of the most useful features that ReSharper provides is navigation to implementers from base classes, and vice-versa. By using Navigate from Here to (Alt-`) I get a popup which allows to quickly navigate to all implementations:
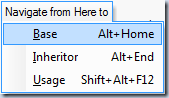
I can also go to the definition of the type by performing Ctrl-Left click, or pressing F12 [Visual Studio] or Ctrl-B [IntelliJ] on the type name in the code.
5. Move code around by select/drag-drop or copy/paste
Sometimes I need to re-arrange methods within the class. Instead of selecting the code with the mouse and then cut/paste it, I use Move code Up/Down (Ctrl-Shift-Alt-Up/Down) when my caret is on on the method name. Same shortcut works when trying to move code lines within the method. If I need to select some portions of my method, I use Extend selection (Ctrl-W) which selects just the parts of the code I need. If I select too much, I can use Shrink selection (Ctrl-Shift-W).
This is a very small subset of features that make ReSharper. It’s a wonderful addition that makes my job much easier. Sure, it takes time to get used to and configure properly, but once it’s configured to suit all your need, you’ll never want to continue writing code without it.